ノートパソコンを自宅で使う際、電源やらHDMIやら色々な線がパソコンから伸びてイライラすることはないですか?
できれば、1本で全部の機器とパソコンを繋げたい
人によっては「そんなもの」だと気にせず作業に取りかかれるのだと思いますが、僕はちょっと受け入れることが出来ませんでした。
今回の記事は、パソコンから伸びる配線を1つにまとめて見た目をスッキリさせるガジェットの紹介です。
取付けBefore/After
まずはいつも通り、作業前後でどこが変化しているのか見ていきましょう。
今回の変化は地味ですが、満足度はとっても高くとても良い買い物でした。
地味な変化を馬鹿にしてはいけない。
Before



電源と画面出力のためのHDMIケーブルが左側を占拠、右に2つしか無いUSBポートには常時接続のキーボードとたまに接続する外付けHDDがセットされています。
これでも以前に配線整理を実施してまとめてはいるのですが...。今回の作業で更なる進化を遂げることになります。
After



何とも不思議なことに、配線が1つしか繋がっていない状態でディスプレイもキーボードも、電源も確保することができています。
キーボードを無線モデルに買い替えるような事は決して行ってないですし、モニターも6~7年前に購入したような古いもので無線接続なんて存在していません。
それなのに、配線は電源供給用の1つ。
これには、ガジェオタもにっこり
見た目的には僅かな変化ですが、技術的には劇的に変化することになった僕の机。
その進化に携わったアイテムを紹介していきます。
Anker PowerExpand Elite 13-in-1 Thunderbolt 3 Dock

こちらが僕の机に新たな文明を与えてくれたガジェットで、Ankerから販売されているUSBドッキングステーションになります。
- この「ドッキングステーション」とは何なのか?
- 見た感じはただのUSBハブじゃないのか?
この辺りに触れていきながら紹介していきます。
配線整理や充電器周りでいつもお世話になっているAnkerのちょっとニッチなアイテムを解説していきます。
いつもAnker製品ばっか買ってるな、俺。
ドッキングステーションとは?
まずはドッキングステーションとは、どういったものなのかを解説したいと思います。
ドッキングステーションは、ノートパソコンのようなポートが少ない端末のポートを拡張させる機能を持ったデバイスです。
一般的に「USBハブ」と呼ばれているものと同じ製品だと考えいればOKです。
拡張ポートは、ノートパソコンの必需品。
つまりは、よく見る一般的な製品のように感じるのですが、侮ってはいけません?
現代は様々なデバイスが日々進化している時代なので、当然のように便利機能が搭載されています。
Thunderbolt3を搭載

このThunderbolt3とは、MacBook等のAppleデバイスを利用している方なら、そこそこ馴染みのあるものだと思います。
最大転送速度が40Gbpsと言う超高速のデータ通信技術を用いることで、映像と音声の出力、有線LANへの接続、大容量HDDへの接続、キーボード等のデバイスに接続を同時にできてしまいます。
無線最速の5G通信が20Gbpsだからその2倍ぐらい。
40Gbpsは写真なら約2,300枚、動画は約30分(FHD30FPS)が1秒で送信できるイメージ。(超早口)
現在は最高速度は変わらないものの、より安定した通信ができるThunderbolt4が登場しています。
今回紹介しているThunderbolt3が型落ちと言うことですが、充分な性能は持っていますので気にしなくて大丈夫です。
ちなみにこのThunderboltと言う技術は、IntelとAppleの共同開発で生み出されています。
ケーブル1本で何でもできる
このドッキングステーションは電源供給もできるモデル
出力は最大85Wと非常にハイパワーになっています。
更にノートパソコンを電源に接続したまま、沢山のガジェットと接続ができます。
電源とデータ通信の両立で接続端子は1つだけになって線がスッキリして、パソコン周りが美しくなります。
ただし、ドッキングステーション側はな電源供給と大容量のデータ通信(画面出力など)を両立させる都合上、
本体の2倍はあるクソデカ電源がセットで付いてくるので、配線整理はちょっと大変かもしれません。
何なら電源がデカすぎるから、持ち運び性は皆無

設置、接続、配線整理
作業自体はとても簡単です。僅か2ステップの簡単な作業となっています。
- ドッキングステーションと電源を接続
- 各種配線整理を整理する
作業で気をつける事は1つ、クソデカ電源を綺麗に収納できるか?です。
本体の2倍ぐらいはあるこの電源を上手に収納できなければゲームオーバー、負けられない戦いがここにあります。
今回はパソコンの電源を差し込んでいた場所に、このドッキングステーションの電源を配置して他のケーブルを整理していく作戦でいきます。
こんな中に”配線整理”ひよってるやついる?
いねぇよなぁ
大切なのはこの気持ち。
ガジェットを扱うのであれば、配線整理から逃げることは不可能です。
なので、クソデカ電源を力業で配線トレーに収納します。ギリギリ入りました。

電源の接続さえできてしまえば、はみ出そうな配線は見えない場所で束ねて、トレーに放り込むだけの単純作業。
なんやかんやで無事に作業を終えることができました。
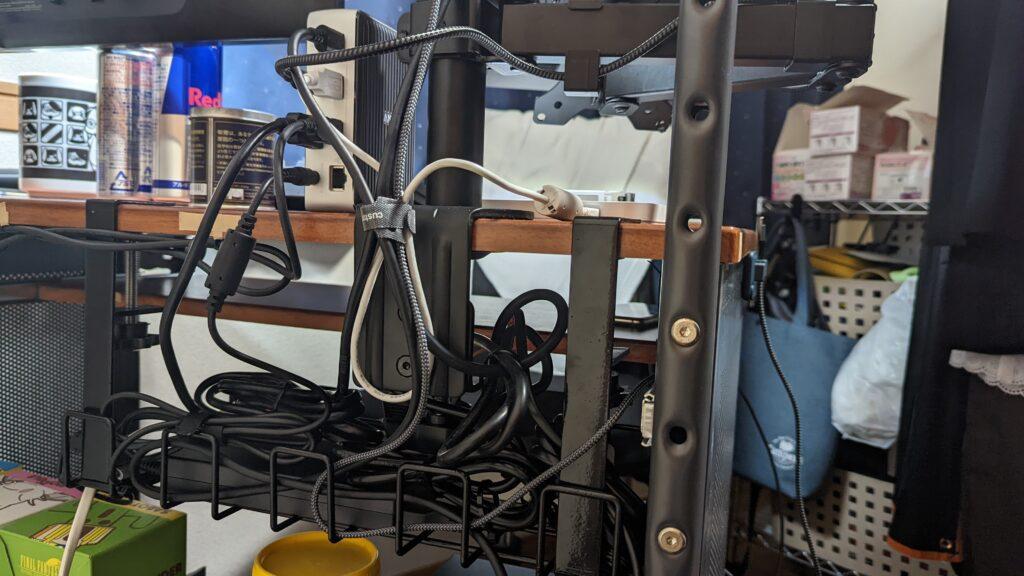

Anker PowerExpand Eliteの「メリット」「デメリット」
ドッキングステーションを導入して約4日ほど経過しました。
僕は事務仕事とブログ作成にパソコンを使っているのですが、使っていて感じたことを一通りまとめました。
結論、USB端子の少ないノートパソコンをメインマシンとして使っている方であれば、購入する価値ありとなっています。
是非とも、このまとめを検討材料としてください。
メリット
まずは良い部分に目を向けていきます。正直、このメリットだけで購入してしまっても問題ありません。
デメリットは工夫でねじ伏せてしまいましょう。
トータル13個の端子、パソコンに繋ぐのは1つのケーブル


こちらのドッキングステーションのポート数は合計13個、パソコンに接続する端子が1つ必要ですので12個のデバイスと常時接続が可能となっています。
ここまで必要なのか、わからない。
しかし多くて困ることはありません。使ってみると案外、埋まるものです。
裏面は有線LANポート以外は全て使ってしまいました。
個人的には表面のSDカードスロットの存在はとっても気に入っています。
今までは変換USBを利用していたのですが読込エラーが多く困っていました。読込エラーが出ないだけで100点です。

Thunderbolt兼電源のケーブルをパソコンに繋ぐことで、これら12個の端子に接続したデバイスを利用できる。
USBハブとしても非常に優秀ですので、自宅のパソコン環境を劇的に改善するきっかけを与えてくれます。
見た目がカッコイイ

ガジェットと言うのは、見た目が超重要な項目なのです。
ゲーミング〇〇が、虹色に輝くのはゲーミングっぽい見た目を演出するためで決して性能が高いわけではありません。
「Anker PowerExpand Elite」はシルバーをベースにして凹凸のあるグレーのサイドデザインがオタクの僕の心を打ちぬいてくれます。
高級感もあって、所有欲も満たされて幸せになります。
端子の数の割に本体サイズがそこまで大きくないのも、評価ポイントです。狭い僕の机との相性はバツグンです。
デメリット
メリットについて語ったあとは、このデバイスを使う上でのデメリットを解説していきます。
致命的なデメリットと言うのは、1つだけですので許容できる方であれば全く無問題と考えていいでしょう。
クソデカ電源問題


まず第一の問題がこのクソデカ電源です。
僕は配線整理の際に購入したケーブルトレーを活用することで、難を逃れることができました。
この大きな電源を上手く収納できるかどうか?これがスマートにAnkerのドッキングステーションを使うコツだと思います。
本体の熱が凄い
これは本体にも注意書きが存在している程です。
触ってみると想像の4倍は熱いんじゃないですかね?お肉の低温調理はできそうな温度になっています。
なので、周囲に熱に弱いデバイスやプラスチックのアイテムを置いていると熱変形を起こす可能性があります。
僕は周囲にはそう言ったデバイスを避けて設置することができているので、とりあえず問題ありません。

めちゃくちゃ高い
最後に僕が致命的だと感じたデメリット「価格」について触れていきたいと思います。
というのも、今回のドッキングステーションの価格は約3万円。
Ankerのガジェットと言ったらコスパの王者みたいなもんですからねぇ。
それはちょっと、世間は許してくrえゃすぇんよ。(オタク特有の滑舌)
そう感じる程に高額なお買い物になりました。
そうは言っても、昨今のAnkerさんは高額×高品質な製品が多く輩出されていますから、このデバイスもその1つなんだと思います。
ひとまず、デスク周り完成

2021年の秋にパソコンを購入して、約半年ほどが経過しました。
本体、キーボード、モニター周り、配線、デスクライト、配線、マウス...と一通り揃ったのかな?と思います。
欲を言えば、今は椅子の買替を検討しています。
長い時間座って作業すると、少し腰が痛いのよね。



