約1年前に調達したノートパソコン、ジャンクのパソコンをベースにしていたのですが幸運なことに不具合なく使い続けることができました。
不具合が起こった方が記事的に面白かったけど
ジャンクから使える状態にカスタムしたこのパソコンは、彼女に渡していたものだったのですが、最近新しいパソコンを調達しました。
つまり、今このパソコンは僕の手元に戻ってきています。
せっかくなので、このパソコンを最新モデルのごとく使えるデバイスへと進化させようと思います。
最新のOSをインストールして使う
今回はパーツ交換のような大工事をすることなく、サクッとパソコンを現代基準扱えるデバイスへと進化させます。
必要な作業はOSのインストールのみ!
残念ながら、Windowsのまま使うことは叶いません。
しかし、日常使いのPCとしては充分な性能になるので、サブPCを探している人、OSと作業環境がマッチする人には朗報です。
ChromeOS Flex
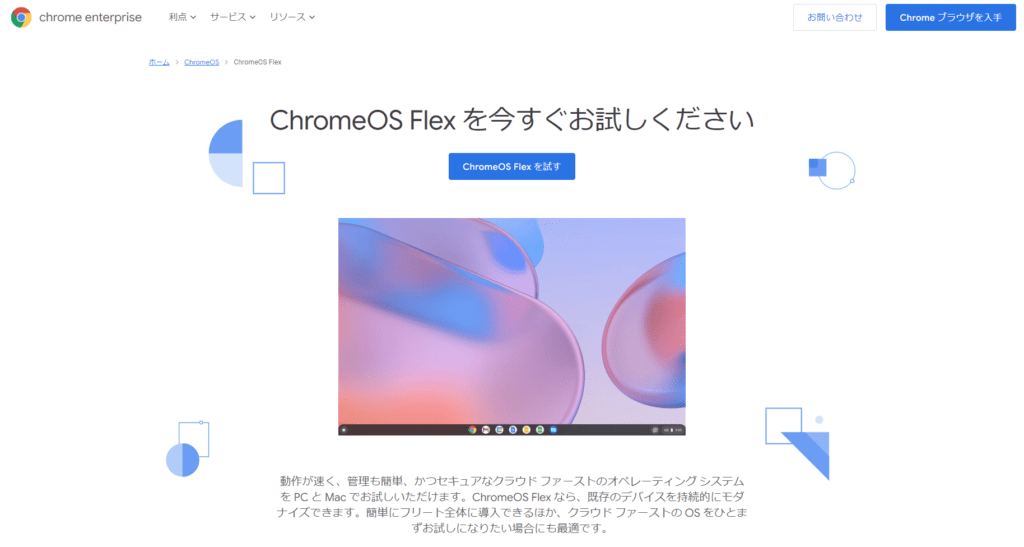
2022年春にその存在が公開され「家に眠る古い端末がを復活させるOS」と話題になりました。
7月に入り、一般公開されたので今回はこれをインストールして実際に使っていく記事となります。
はじめてのChromeOS
果たして、本当に古い端末がよみがえるのか?見ていきましょう。
システム要件
いくら「古い端末が蘇る」と言っても、全ての端末がよみがえるわけではありません。
最低限必要な性能というのがどうしても存在していますので、解説しておきます。
- Chrome OS Flex をインストールする Windows、Mac、Linux デバイス - 対象デバイス
- 認定モデルでのみ、Chrome OS Flex 機能の正常な動作を保証しています。
- 認定モデルの類似品では予期しない問題が発生する可能性があります。
- 認定を受けていないデバイスでも Chrome OS Flex を使用できる場合がありますが、パフォーマンス、機能、安定性は保証されません。
- デバイスの最小要件:
- アーキテクチャ: Intel または AMD x86 の 64 ビット互換デバイス
- RAM: 4 GB
- 内部ストレージ: 16 GB
- USB ドライブからの起動をサポート
- BIOS: すべての管理者権限 - 問題が発生した場合、管理者は Chrome OS Flex USB インストーラから起動して BIOS で設定する必要があります。
- プロセッサとグラフィック: 2010 年より前に製造されたコンポーネントは、動作が不安定になる可能性があります。
- 注: Intel GMA 500、600、3600、3650 のグラフィック ハードウェアは、Chrome OS Flex のパフォーマンス基準を満たしていません。
引用元:https://support.google.com/chromeosflex/answer/11552529
また、この認定デバイスというのはコチラから確認することができます。
今回ChromeOSをインストールするdynabook B65/Dについては記載はありませんが、きっと大丈夫でしょう。
インストール方法
インストールメディアの作成
ますは、Windowsのインストールと同じようにインストールメディアを作成していきます。
方法はとっても簡単で、GoogleChromeを活用して準備を行います。
所見でも簡単だった
Chromeリカバリユーティリティを導入
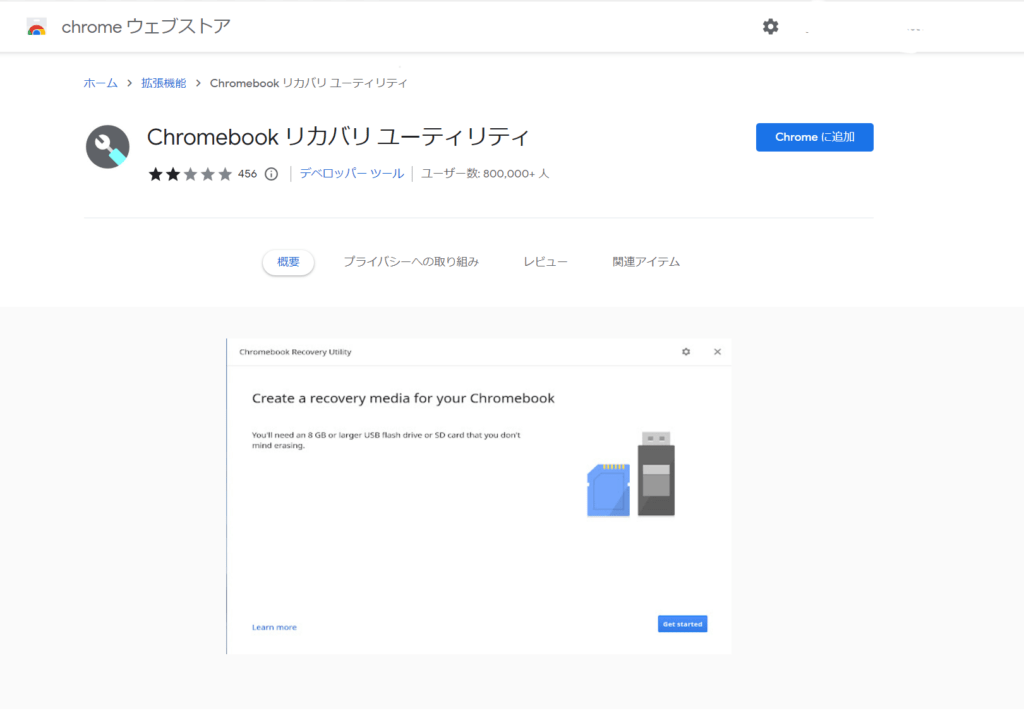
まずは、Chromeの拡張機能であるリカバリユーティリティを導入します。
下記のChromeウェブストアから導入できます。
https://chrome.google.com/webstore/detail/chromebook-recovery-utili/pocpnlppkickgojjlmhdmidojbmbodfm
インターネットブラウザ「Chrome」をインストールしましょう
リカバリユーティリティを起動
起動方法は、Chrome拡張機能の一覧から起動させることができます。
パズルみたいな場所から起動できるよ
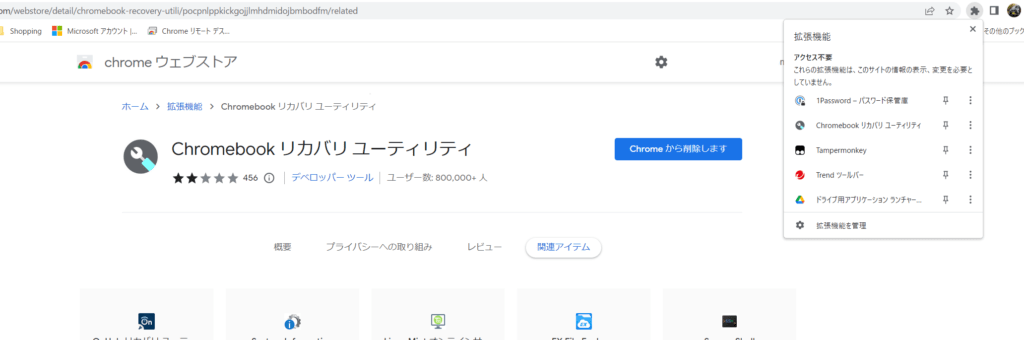
画面に従って作業を進める
リカバリユーティリティが起動したら、画面指示に従って作業を行いましょう。
ChromeBookの識別は、「Google Chrome OS Flex」を選択
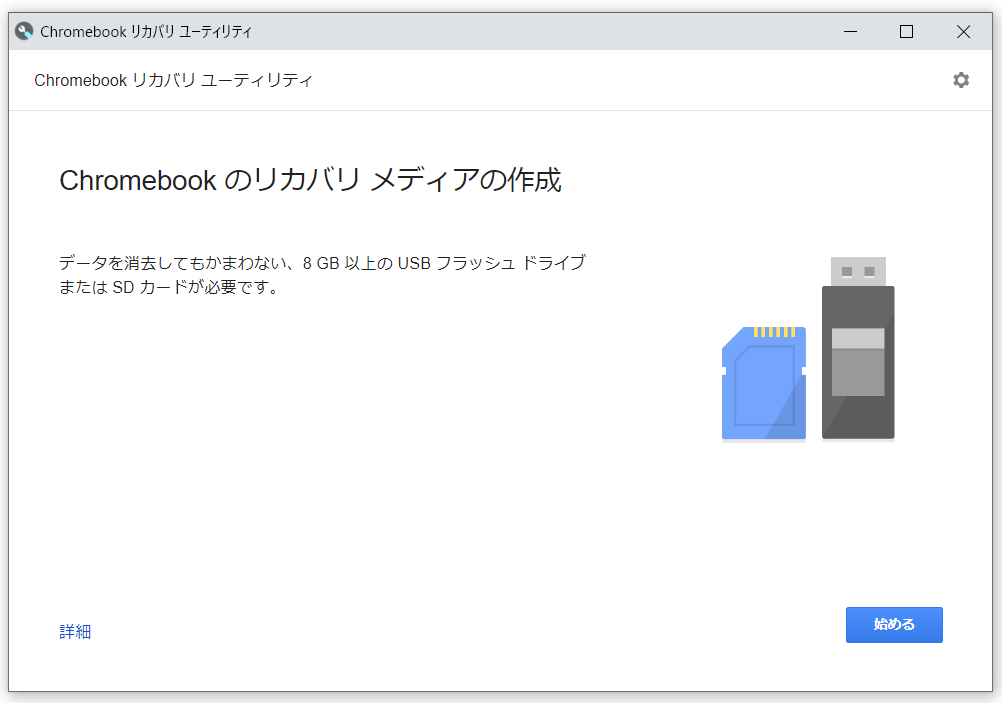
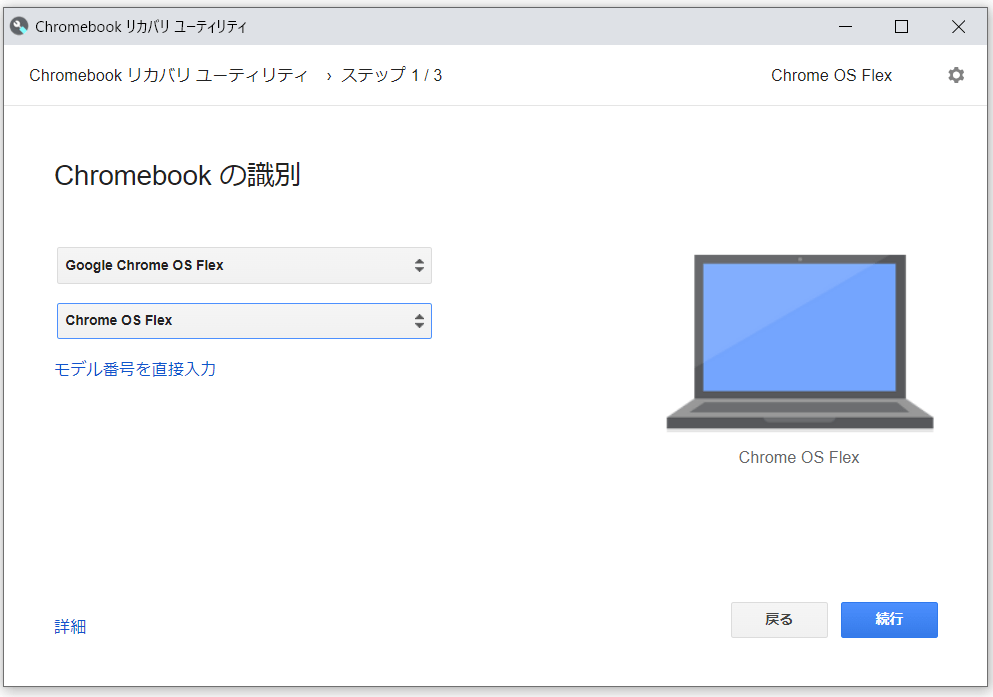
USBフラッシュドライブを容易して、パソコンに認識させます。
あとはひたすら待ってリカバリイメージの作成が終わるのを待ちましょう。
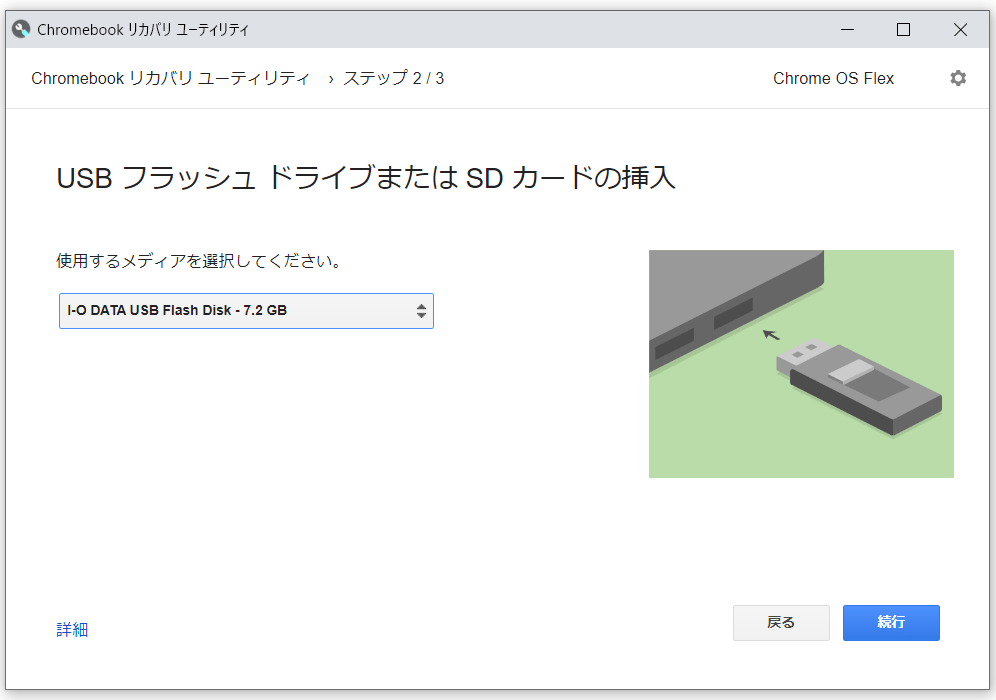
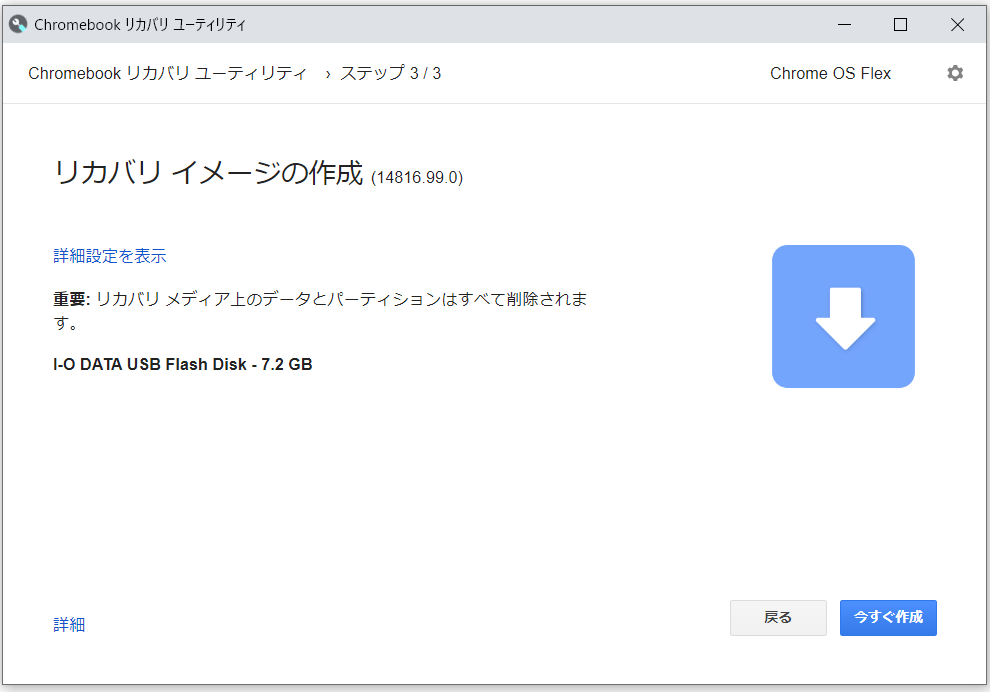
この画面が表示されたら作業終了です。
続いては、パソコンにOSをインストールしていきましょう!
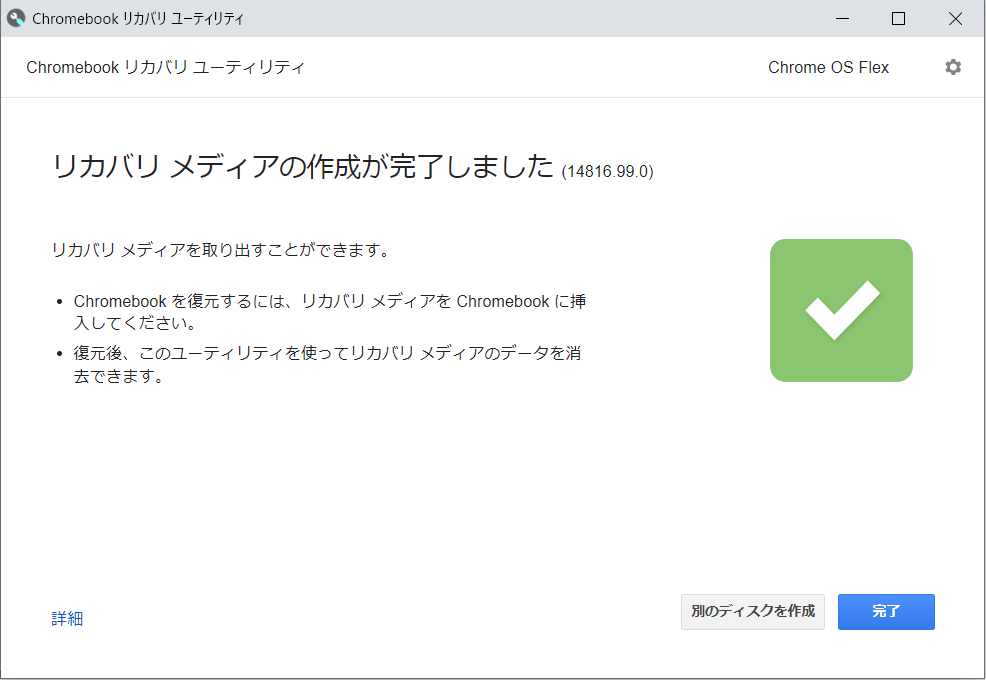
パソコンにインストール
インストールメディアが完成したら、パソコンにインストールしていきます。
方法は殆どWindows10のインストールと同じでBIOSからUSBメディアを起動すればOKです。
インストールメディアを差し込む

まずはPCにインストールメディアを保存したUSBメモリーを差し込みます。
ここで気をつけることは特にありません。
BIOSを起動して設定変更
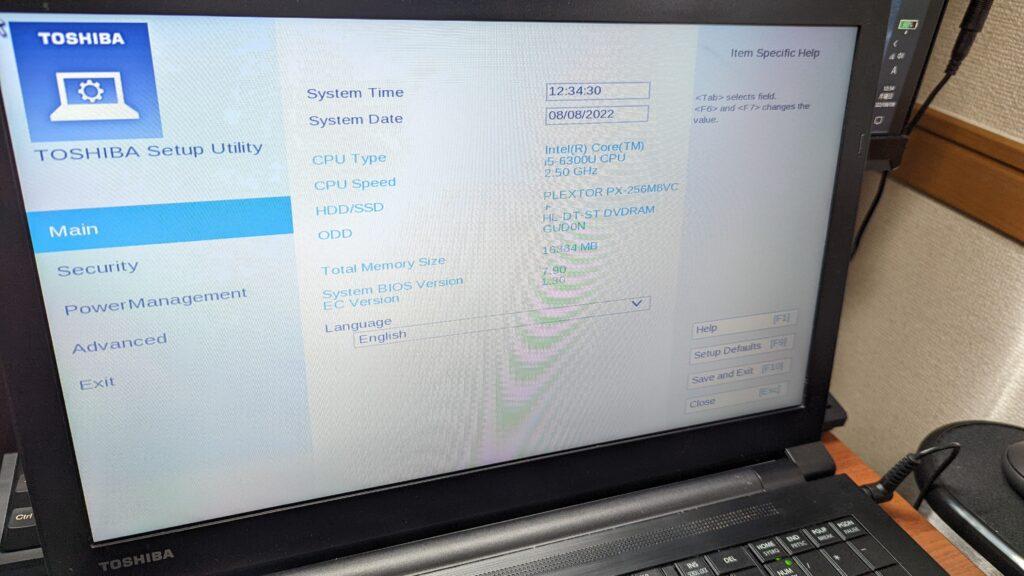
続いては、PCのBIOSを起動させます。
BIOSの起動は端末によるので、メーカーのサポートページを参照してください。
起動させたあとは、端末によりますがWindows10が起動する設定をBIOSで適応させている人は設定を解除しておきましょう。
下画像の設定を「Disabled」にすればOK
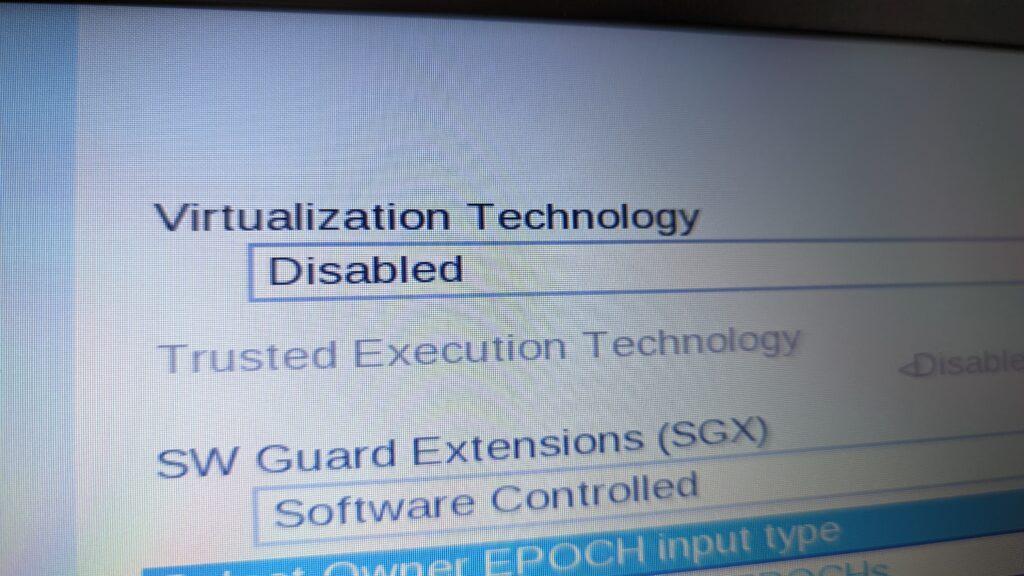
最後にBootの設定で「USB MEMORY」の起動優先度を上げておきます。
標準だと「Windows Boot Manager」が一番上
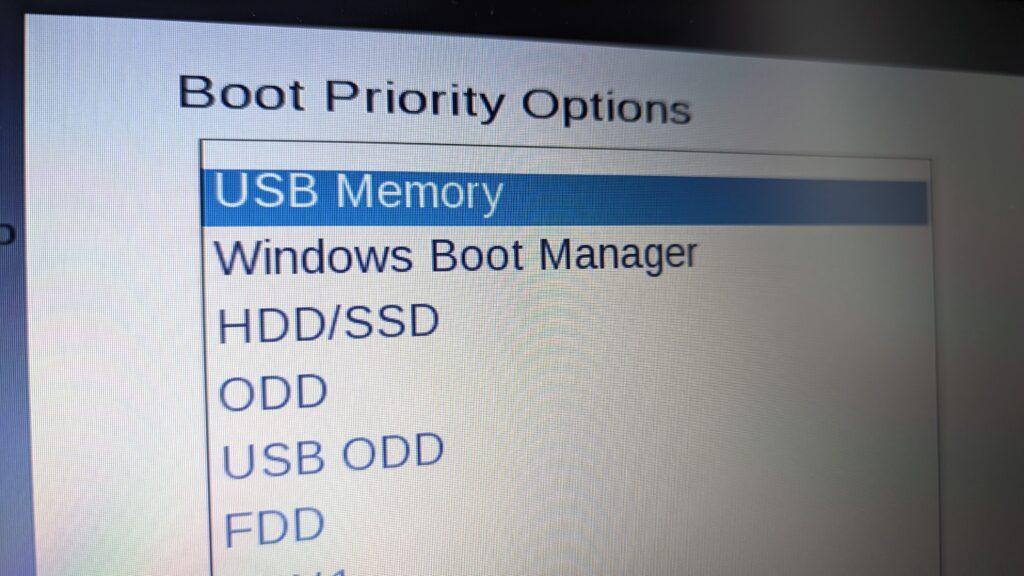
パソコンの再起動
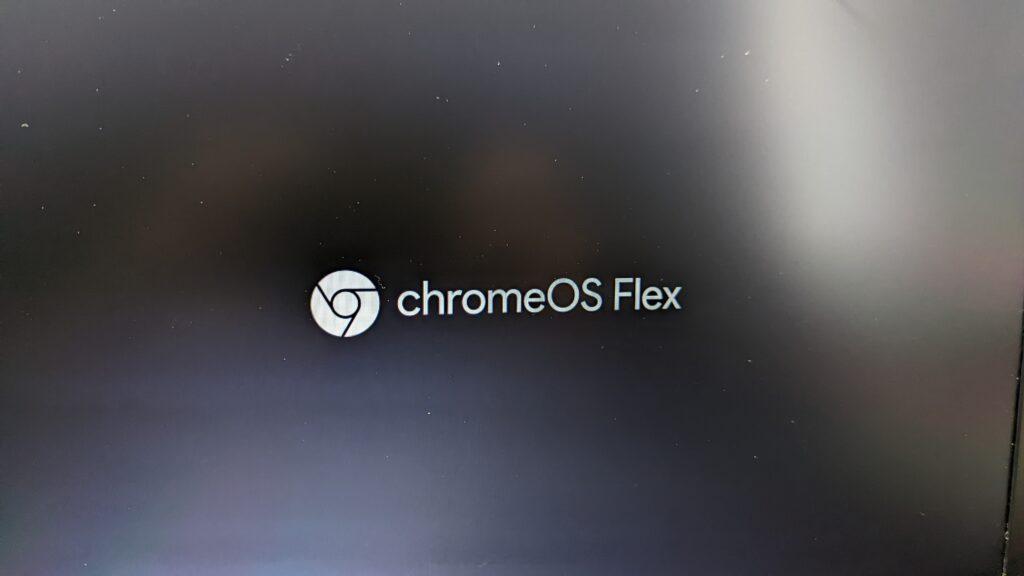
すべての設定がうまくできていた場合、ChromeOS Flexが起動してくれます。
あとは画面指示に従ってパソコンを操作すればすべての作業は終了です。
実際に使ってみる
ひとまず、実際にChromeOS Flexを使っていきましょう。
結論から言うと、使い心地は良いです。
ブラウザ作業がメインなら、デバイスを新しくするよりChromeOSをインストールして壊れるまで使ってもいいと思います。
GoogleToolを仕事のメインToolにしているおかげかも?
ただ、Windowsのキー配列で動きはChromebookなので、NumLockが飾りとなったり、100%満足とは言えないのも事実。
その他、数点気になったポイントを記載しておきます。
- アプリやソフトを必要とする場合はPCの性能も必要
- ファンクションキーの動作はChromeBookのキー配列となる
(F3→ページの更新) - デスクトップにショートカットを配置できない
※シェルフ(タスクバー)にショートカットを設定していく
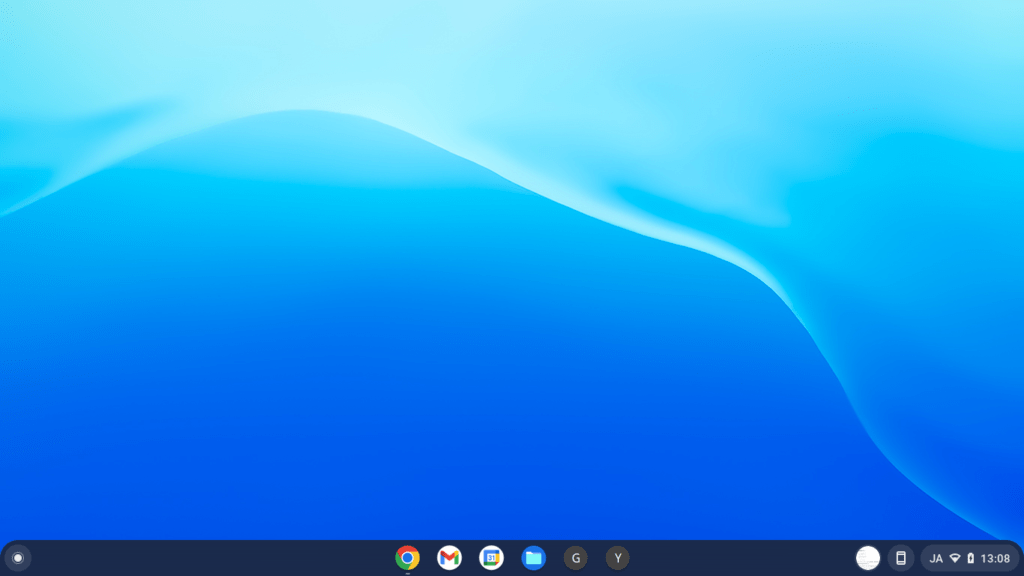
最後のはWindowsユーザーだから不便だと感じるだけかも
基本的には使っていて問題に感じるようなことはなくWindowsパソコンでChromeを触っているとの遜色ない使用感となっています。
時折、ファイルエクスプローラーやファンクションキーの動作で「これ、Chromeだったわ...。」と思い出されるぐらいです。
非常にいいOSなのではないか?と個人的にはそう感じます。
本当に復活した旧型パソコン

今回は旧型パソコンと言いながら、Windows11に対応していないだけの普通に使えるノートパソコンを使用しました。
より確実な検証をするのは、ソースが足らない気もする
まぁ、ChromeOSは仕組上、システム要件満たしておくだけでかなり快適に動作するので、この検証方法で問題ないと思います。
約束するわけじゃなですが、きっと大丈夫です。
ジャンクPCをちょこちょこ趣味で触っている身としては、ChromeOSが動作するだけで、かなりパソコン弄りの可能性が広がるので非常にありがたかったり...。
完璧に使いこなせていないですが、かなり可能性を感じるOSでしたので、今後もちょこちょこ活用していく予定です。



