最近、ハマっているパソコン環境改善計画。
配線整理よりも前に実施していたのは、データ保管庫の準備です。
作ってきたデータが消えたら、生きていられない。
過去の黒歴史はネットの海に残る一方で、大切なファイルと言うのはうっかりミスで消え去る場合があります。
それを防止する方法はいくつかあるのですが、今回は外付けHDDを採用することで対策を取っていきます。
今回は
- 大切なデータを保管場所が欲しい
- なるべくセキュリティの高いデータ保管庫を教えて欲しい
そんな人の役に立つ情報だと思います。よろしくお願いします。
一般的なデータ保管方法

今回、僕が採用した外付けHDDの他にもいくつかデータ保管する方法は存在しています。
その中で多くの人が利用しているであろうデータ保管方法をピックアップしてみました。
僕が思いつく限りではこう言った保管方法があると思っています。
- 外付けHDD・SSD
- USBメモリー
- オンラインストレージサービス(Google ドライブ、Dropbox)
その中で、僕は全部使っています。
色々試していたら、そうなった。
今回は、その中でも外付けHDDに視点を充てて紹介していきます。
ロジテック 2Bay 3.5インチHDDケース

今回僕が購入したのは、USBで接続するタイプの外付けHDDのケースになります。
こちらの製品はHDDケースと表現している通り好きなHDDをチョイスして容量を自由自在に変えることができます。
※最大16TB(8TBディスク ×2)
動画データとブログのバックアップを保管するよ
元々、デスクトッップで2TBの保管庫を持っていたものあって、ノートパソコンじゃ容量に不安があります。
そうった意味でも保管庫はどうしても必要でした。
HDDの取付方法
こちらの外付けHDDケースは、特にツールを使わずともHDDを使い始めることができるのもメリットが大きいです。
NASだとそういうわけにはいきませんからね。
初期設定は、1回きりにしたいタイプです。
パソコンの引越しの度に色々作業が必要になるのは、面倒くさい。
オンラインストレージと比べて故障リスクが高いですし、そう考えるとNASってメリット少ないような...。
ケースカバーを外す
話がそれましたが、本題の設定・取付方法に入ります。
手順は至って簡単で、まずはケースのカバーを外します。

本体を開けてみると、小型のクーラーが搭載されています。
HDDが熱でパフォーマンスが発揮できなくなる確率を下げる仕組みもあるようです。
HDD(SSD)を差し込む
ケースが外れたら、HDDをセットしていきます。
端子はSATAになっていますので、対応するHDD(SSD)を差し込むだけで大丈夫です。

僕は、どこのご家庭にも置いてあるHDD(ウェスタンデジタル)が2個ありましたので、それを差し込みました。
一家に一台、ウェスタンデジタル。

あとは、付属のネジでHDDを固定した後、ケースカバーを元に戻せば完成です。
固定ネジをセットし忘れると、端子がお亡くなりになります。実際に壊しかけた。
3.5インチHDDが2つ収まる大容量外付けHDDの完成。

設置する

あとは好きな場所に設置して、電源確保とUSBケーブルをパソコンまで引けば直ぐに使用できるようになります。
僕の場合は、ケーブルトレーの下に設置してそこからUSBをパソコンまで伸ばしています。
USB接続なので配線が増えてしまいますが、ケーブルトレー周辺に機器をまとめておくことで配線を目立たなくしました。
配線は大嫌い(-_-メ)
ケーブルトレー及び配線の整理については、こちらの記事を参考にしてください。
パソコンに接続する方法
接続方法はUSB3.0

接続方法はとっても簡単。
USBポートで接続してしまえばOKです。
僕は配線整理の時に使った方向転換ポートの余りを使って線が曲がらないように設置しています。
L字を2つ駆使すると、配線を曲げずに設置できた。
接続出来たら動作確認をしましょう。
USBでデバイスの認識ができたら、エクスプローラーでHDDが表示されます。
僕の場合は「ボリューム(D;)」と「ボリューム(E:)」が該当します。
あとは好きなデータを保管しておしまい。
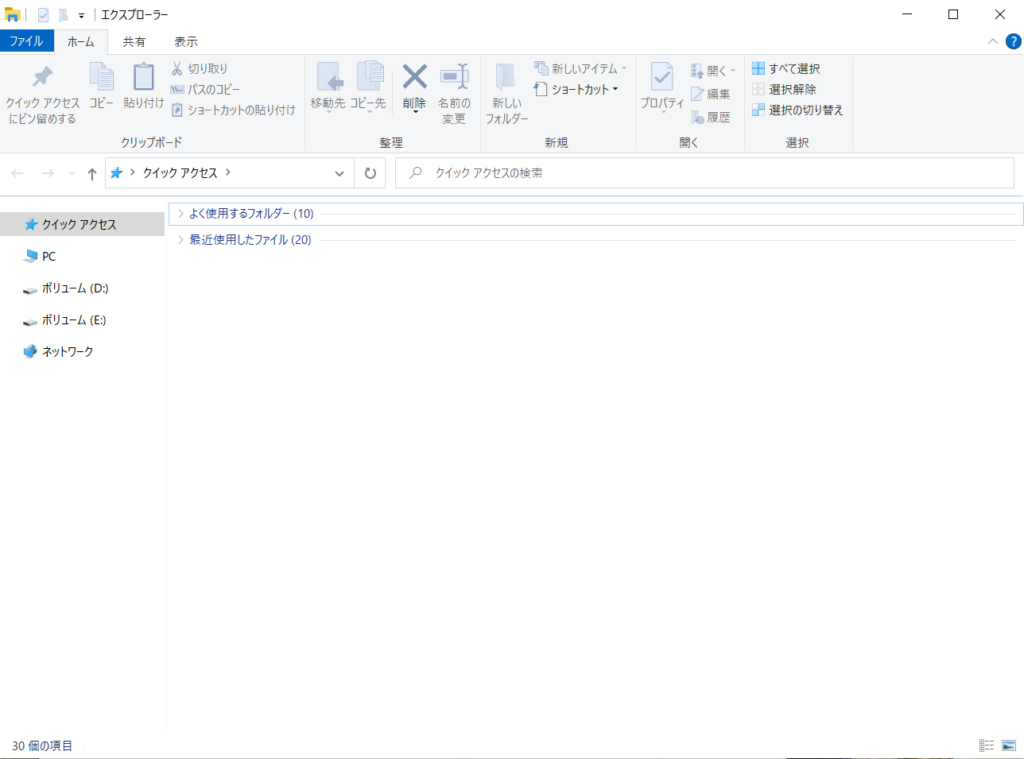
認識されない時は?
エクスプローラーで認識されていない時は「ディスクの管理」を開きます。
Windowsアイコンで右クリックすれば、たぶん登場します。
一番上の「ディスク0」はパソコン本体のドライブです。
設定を変えている時は知らん。
エクスプローラーで正しく認識されている場合は下記の画像のように表示されています。
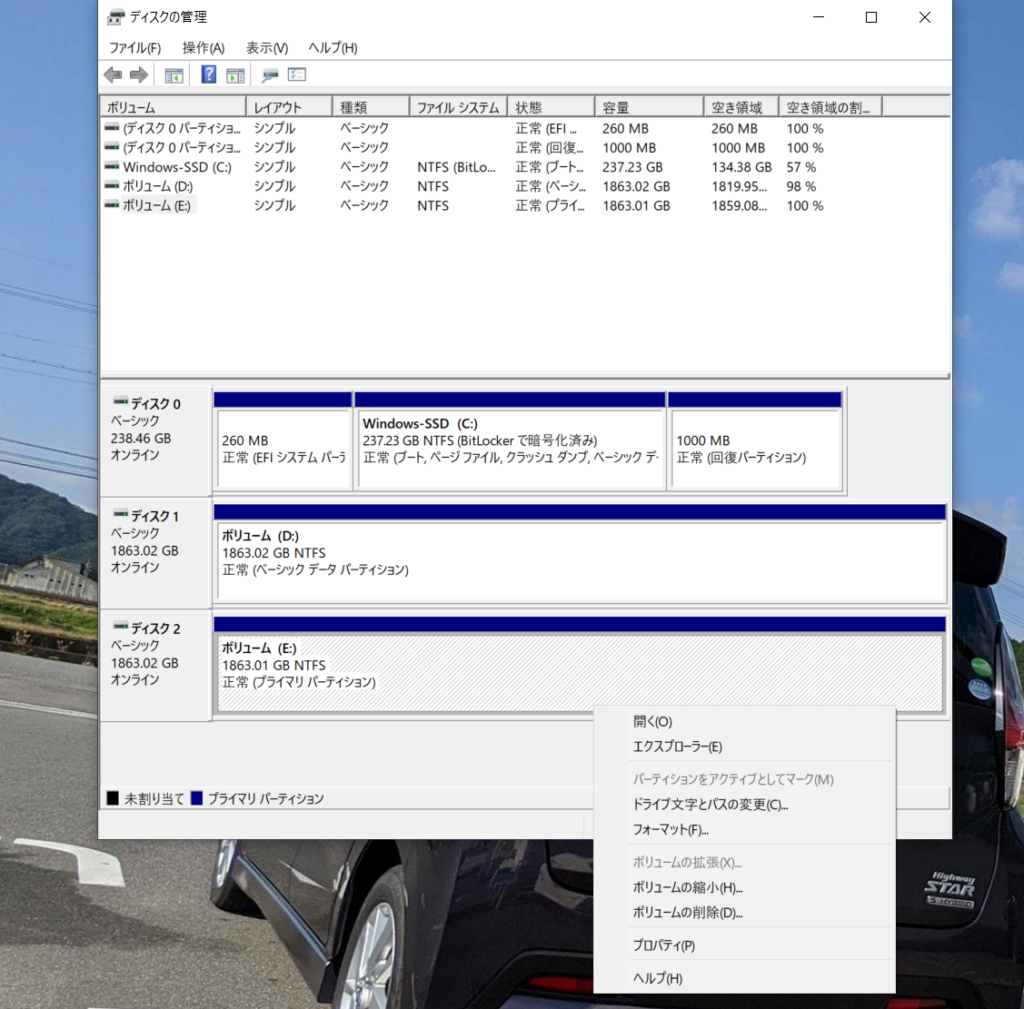
しかし、エクスプローラーで表示が出てこない場合はこのように表示されます。
主にドライブの文字とパスの設定がされていない時の表示です。
新品ピカピカのHDDならほぼ100%。
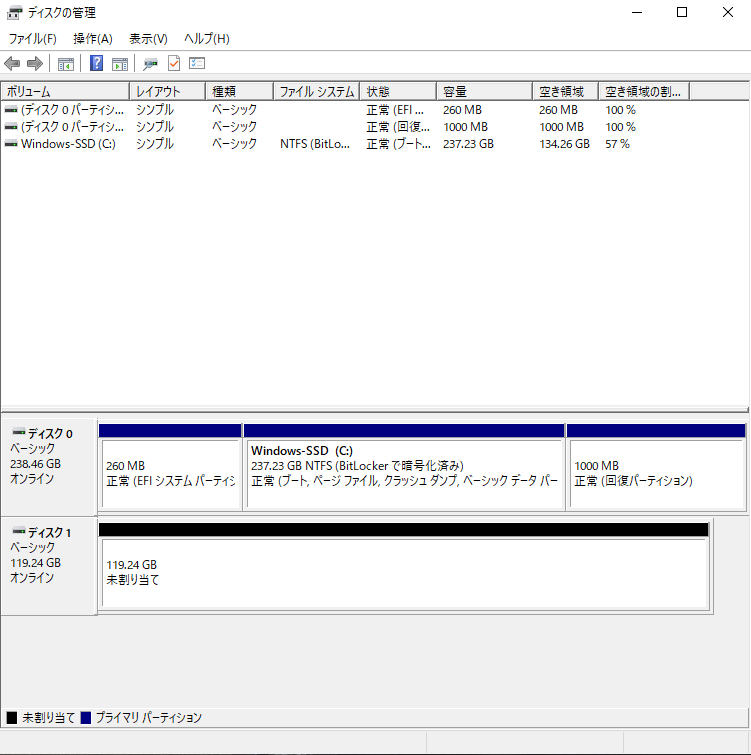
なので、ドライブの文字とパスを設定してあげたら使えるようになります。
この画面でもHDDが認識がされていない場合、下記のどれかor全てが故障している可能性があります。
- 本体
- ケーブル
- パソコン本体
- HDD
まずは、該当する「ディスクX(0以外)」で右クリックをして「新しいシンプルボリューム」を選択します。
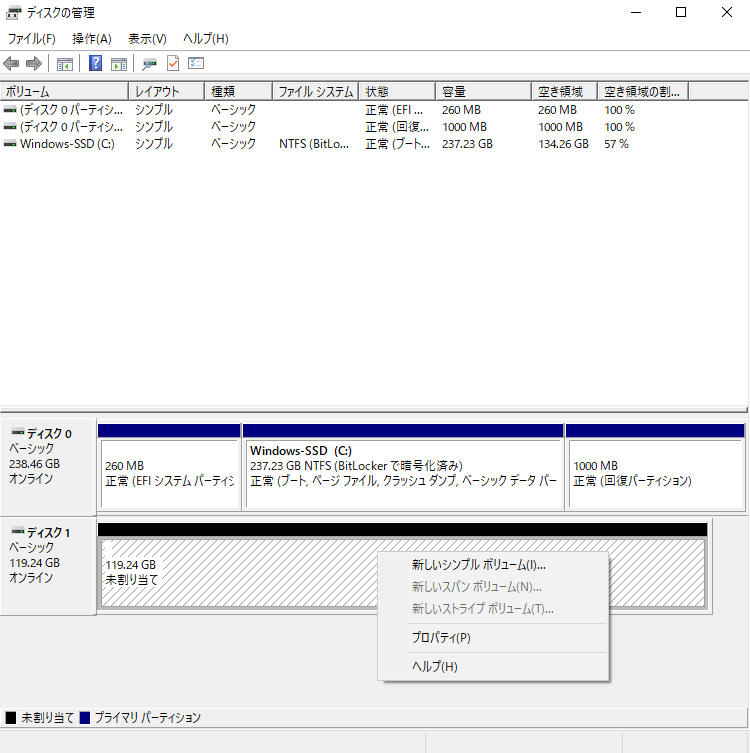
設定画面が表示されるので「次へ」
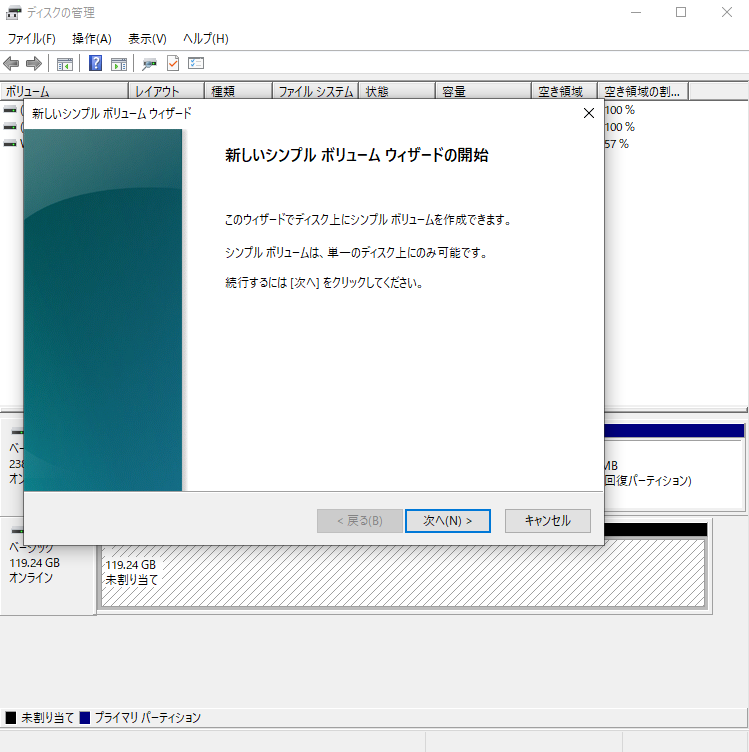
サイズの指定画面になりますが、基本的には何もせず進めて問題ありません。
ディスクを内部で分割したい場合はここで好きな容量を設定します。
最大サイズに気を付けてね。
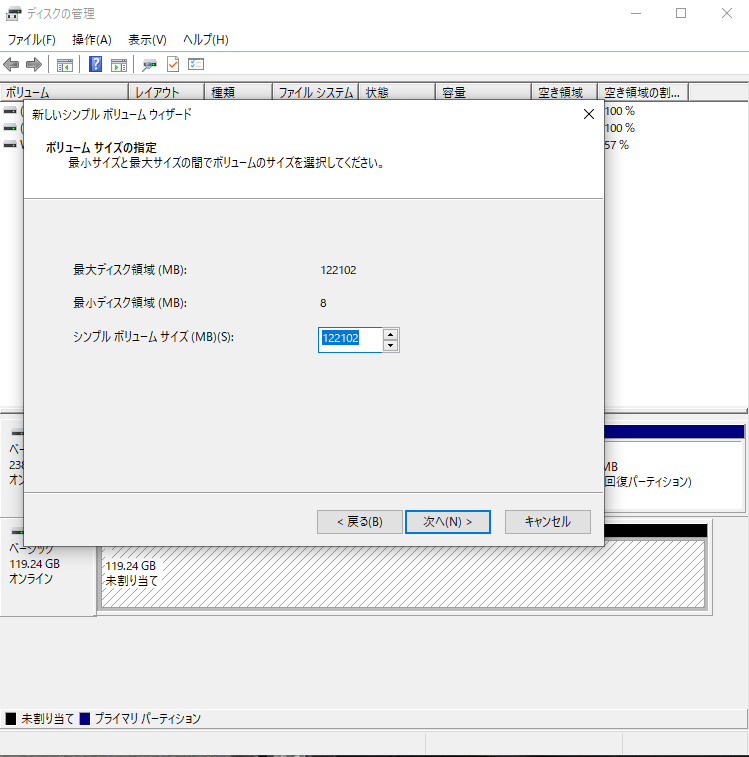
ドライブの文字を割り当てます。
好きな値でいいよ。
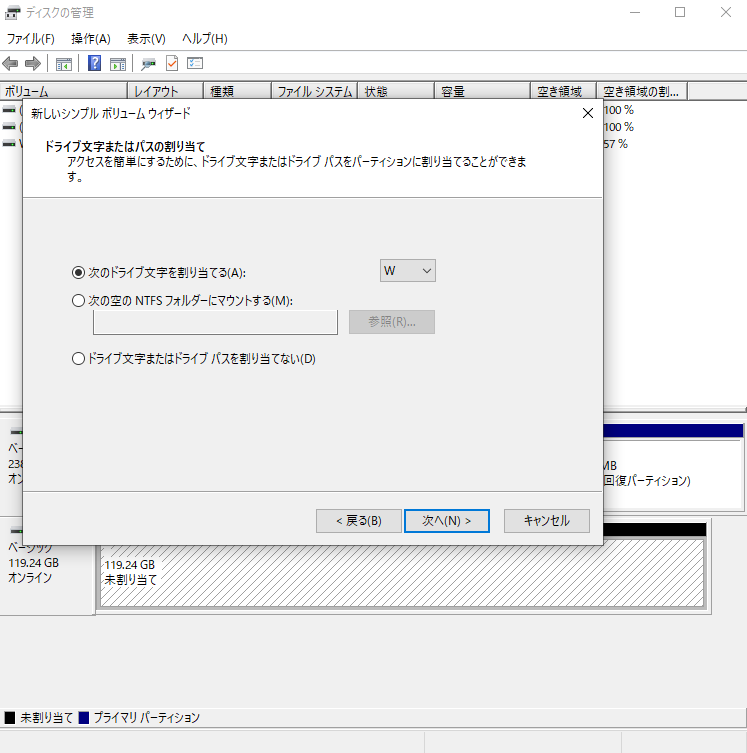
フォーマット方式を設定します。
Windowsメインで利用するなら「NTFS」
Mac併用であれば「exFAT」がオススメみたいです。
僕は、Macを使わないから「NTFS」
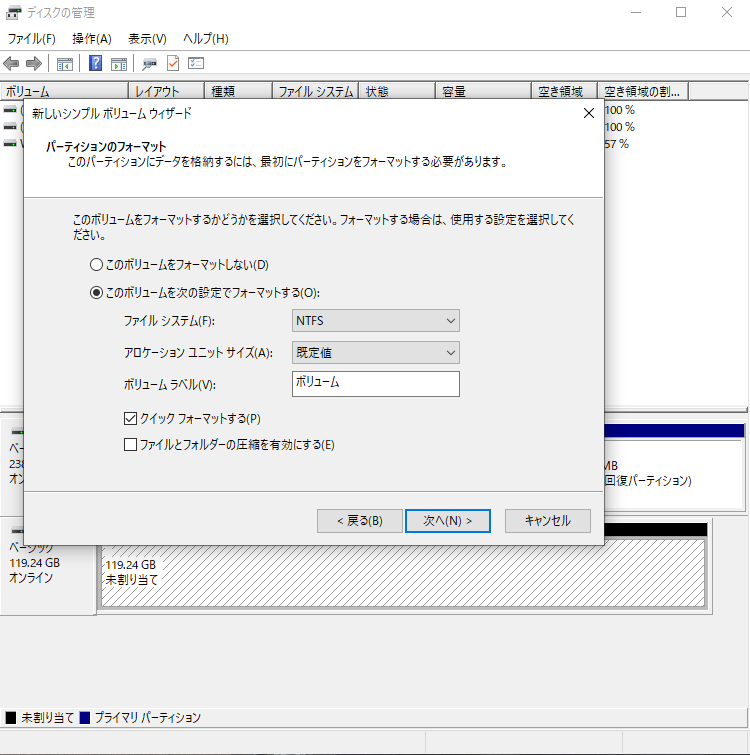
これでドライブの認識がされるようになります。
好きなデータを保管していきましょう!
便利機能色々
ここからは、応用編の一部を紹介していきます。
あると便利な機能になっていますので、より快適な環境構築の手助けになります。
このあたりの機能については、無くても全く問題ありませんので、どういった機能があるかのみを紹介します。
- RAID0、RAID1
- JBPD
- 専用ソフトウェア(HDDケースの節電設定や、ミラーリング等々...。)
オンラインストレージを使わない理由
ここまで熱く外付けHDDについて語ってきましたが、実際の僕はオンラインストレージを多く使っています。
Googleドライブ、Dropbox、Boxの3つを仕事で使ってる
なので、基本的に全てのデータをオンライン上に格納して管理しているのですが、わざわざ外付けHDDを導入するに至った経緯について描いていきます。
オンライン上の容量を確保するため
オンラインストレージは使用する容量が増えるほどサービス料金が高額です。
僕としては必要な経費だと割り切って使う反面、なるべく最低限の容量で利用していきたい。
2TB以上は年間料金だけで、赤字になってしまう
そこで登場するのが、外付けHDD。
オンライン上のファイルたちの中で、数年は開いていないデータがあった場合は、その全てを外付けHDDへ引越しさせます。
特に写真・動画は見返してすらないものがあったりするので、ガンガン動かしましょう。
こうして、最低限の容量でサービスを活用しています。
オンラインストレージに入れたくないデータを管理
何でもオンラインストレージでデータを管理しながら、使っていないデータを外付けHDDに保管している僕のもう一つの使い方。
それが「他の人に見られたくないデータを保存する」です。
だって、男だもーん
ということです。最終的に物理的にオフラインに保管している方が見られずに済みます。
オススメは、Type-C端子を搭載したメモリーで、スマホでも見れるから便利です。
保管庫があると安心感が上がる

パソコンやスマホと言うのは定期的な買い替えが必要です。
あまり古すぎるとセキュリティ面が心配
買い替えをすると、旧パソコンと同じ環境にする必要があります。
環境構築だけであれば問題ありませんが、パソコンにファイルが大量に入っているとデータの移動作業まで発生します。
時間がかかるし、死ぬほど面倒です。
旧パソコンが壊れていた場合は、データの復旧から始まるので地獄そのものです。
しかし、こうして外付けHDDにファイルを保管しておけば、HDDさえ壊れない限りはデータ保管に困ることはありません。
安心感が格段に向上する上に、この先の僕が楽になります。やったね。



