新しくパソコンを導入して、テンション爆上げ状態な僕はPC環境を徐々に改善している途中となっています。
次に手を付ける場所は、マウス。
僕が自宅で愛用しているマウスはLogicool G402という有線のゲーミングマウスになります。
沢山ボタンがあるこのゲーミングマウスは、ボタンによるショートもあり割と便利でした。
そろそろ世代交代をしたい
パソコンの買い替えもあって、ちょうど良いタイミングなので、このマウスとお別れする準備をしていきます。
新しいマウスを用意する
マウス環境を新しくするにあたって、今まで使っていたゲーミングマウスを手放しました。
今から新しいものを探そうにも、買い替える度に設定が必要なマウスは面倒なので使いたくありません。
そこで、今使っているマウスを上手く活用してみることにしました。
お出かけ用=自宅用にする
外出と自宅で使用感が変わらないものにしたい。
しかし、そのためにサイズの大きい無線ゲーミングマウスを持ち運ぶわけにはいきません。
なので、外出先に使用している「Logicool PEBBLE M350」で快適にマウスが使える環境を構築することを目標にしていきます。
これで、どこにいても快適なパソコンライフを送ることができるようになるはずです。
足りない機能はマウスジェスチャーで補填
「PEBBLE M350」は基本的な3ボタン以外のボタンを搭載していないモデルとなっています。
なので、サイドボタン等の特殊ボタンの役割はツールを用いて、代用できる状態にしてあげる必要があります。
そこで登場するのが、マウスジェスチャーになります。
マウスジェスチャーを活用して、サイドボタンの役割を補填できてば、どんなマウスでも同じ環境にできるようになります。
マウスを買換えても安心。

MouseGestureL
何か便利なマウスジェスチャーはないか?
と思って探しているときに見つけたものになります。
マウスジェスチャーソフトは、色々なフリーソフトが公開されています。
正直、どれを選んでも問題ないとは思います。
今回は「MouseGestureL」の使い方をメインに書いていきます。
MouseGestureLのダウンロードサイト
https://hp.vector.co.jp/authors/VA018351/mglahk.html
インストール方法
まずはダウンロード
上記で紹介しているサイト、もしくは「MouseGestureL」と検索すればダウンロード可能なリンクへ行くことが可能です。
サイト内にて、最新のファイルをダウンロードしましょう。(2021年12月11日時点では”ver.1.39”が最新となっています)
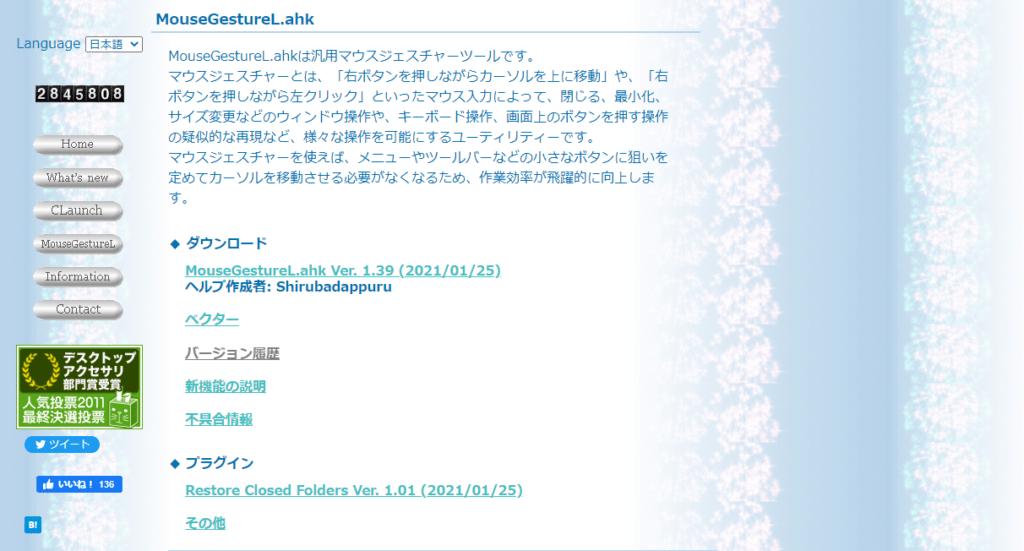
ファイルを解凍
ダウンロードが完了したらファイルを解凍します。
この時の解凍方法は何を使用してもいいのです。
僕は「cube ICE」を使ってる。
ブログのバックアップが「GZ形式」になっているため、それにあわせたフリーソフトを探したら行きつきました。

今回はダウンロードしたファイルは「ZIP形式」となっていますので、何も気にすることなく解凍作業を行いましょう。
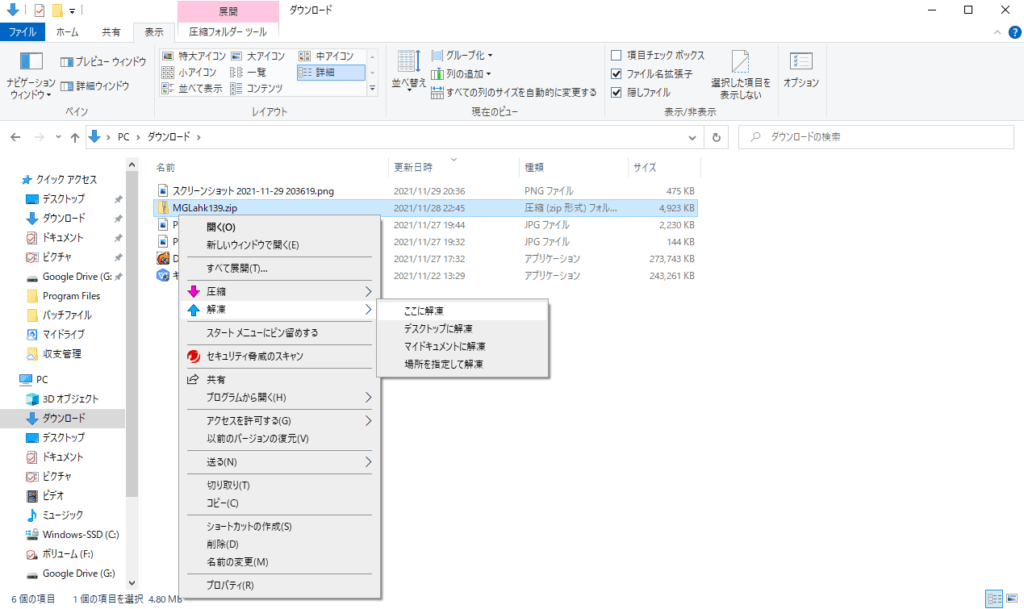
ソフトを導入する
ファイルの解凍が終われば次の作業に移ります。
まずは、解凍し終わったファイルを任意の場所に移動しましょう。
間違って削除しない場所がベスト。
僕は、ドキュメント内に保存しています。
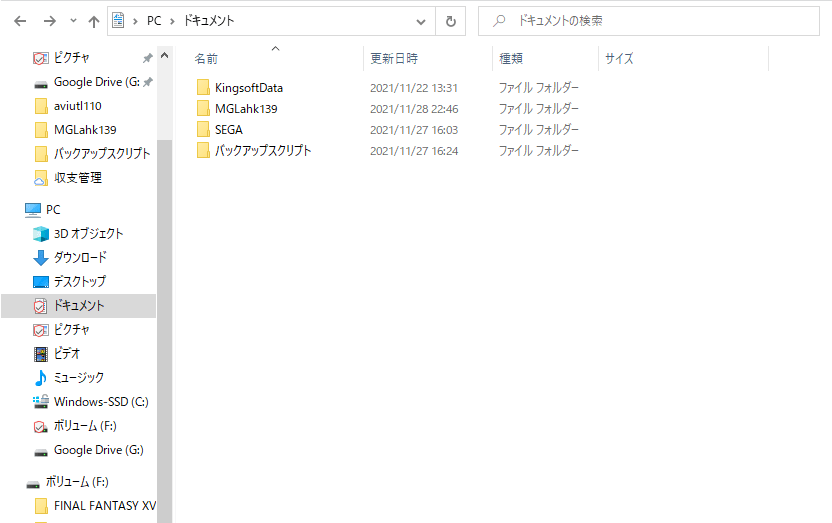
このソフトでは「AutoHotKey」のインストールが必要で、フォルダ内の「Setup.vbs」を実行すればインストールが自動で完了します。
「AutoHotKey」を知っていて既にインストール済の方は「MouseGestureL.ahk」を実行すればすぐにソフトを使用できます。
インストールは、一般的にパソコンを使用できる人であれば、簡単にインストールが完了します。
手軽なのでオススメ。
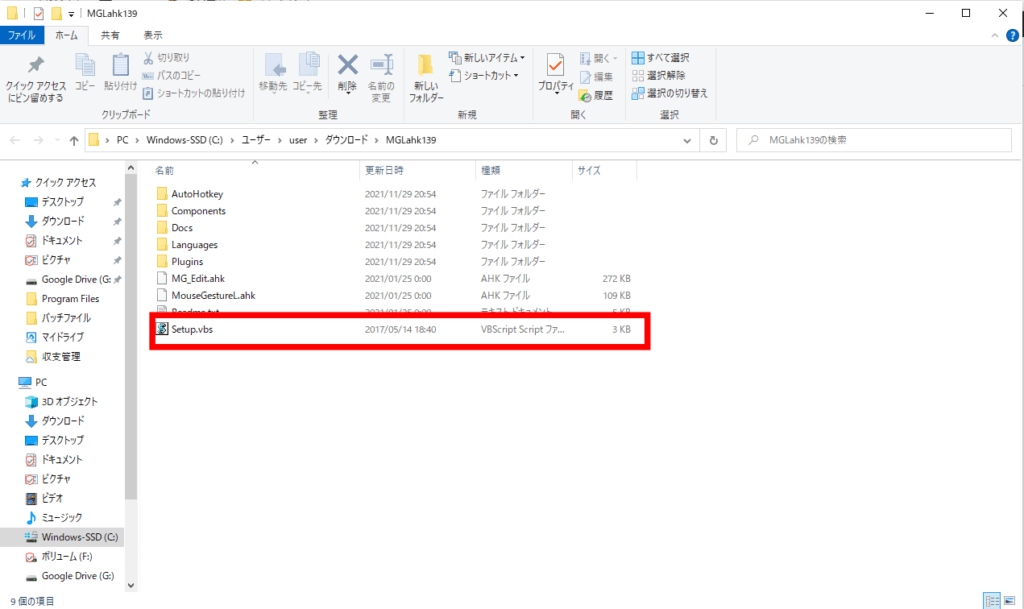
オマケ:パソコンを引っ越す時
パソコンの引越しや、サブパソコンに同じソフトをインストールする場合「MGLahk139(MouseGestureLのデータ)」をそのままコピーします。
データコピー後は「AutoHotKey」をインストールさえ済ませてあげれば、前の設定を引き継ぐことができるようになります。
めちゃ楽で使いやすい。
使い方(主にオススメの設定)
インストールさえ完了してしまえば、特に細かい設定を入れることなく「マウスジェスチャー」を使用できます。
しかし、それだけは使いこなせているとは言えませんので、ここから初期時点でやっておきたいオススメの設定をいくつか紹介していきます。
「MouseGestureL」の設定は、インストールが無事に完了してプログラムが起動している時に開くことができます。
プログラムが立ち上がっていない時は
フォルダ保存場所\MGLahk139(MouseGestureLのデータ)
の中に保存されている「MouseGestureL.exe」を実行すればOKです。
プログラムが起動したら、タスクバーの端っこの部分(Wi-Fiの状態等が表示されるスペース)に現れたアイコンを右クリックして「設定」を選択することで開くことができます。
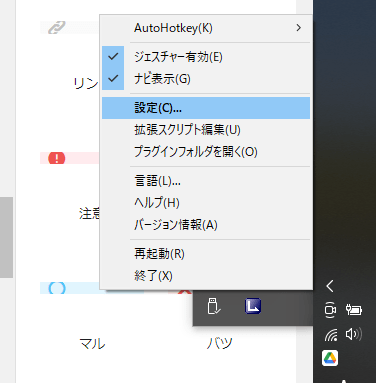
スタートアップ起動
この設定をすることで”パソコンを起動するだけ”で”勝手にソフトが起動”します。
つまり、毎回毎回ソフトを立ち上げる必要がなくなります。
とっても便利。
設定画面の中で「その他」のタブを開きます。
「スタートアップ > スタートアップに登録」を選択して、画面指示に従って有効化するだけになります。
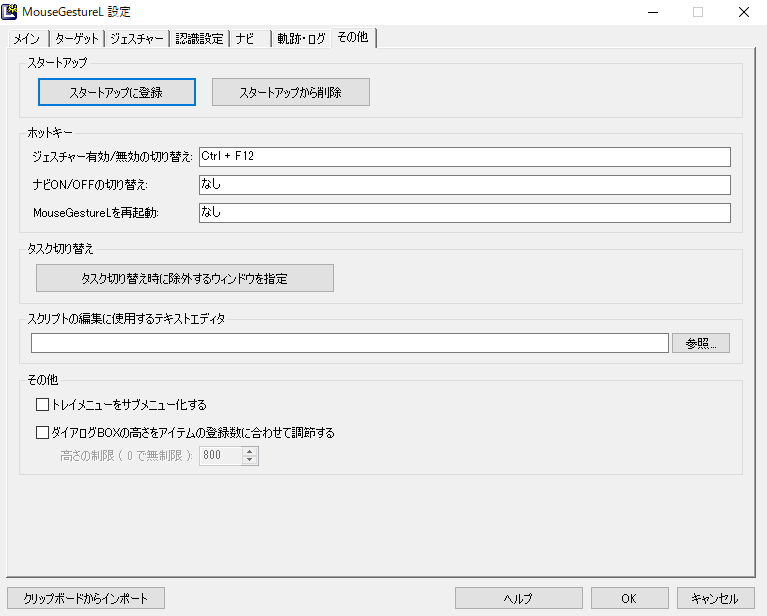
使用するパソコンによっては、このソフトに起動に時間を取られてしまいパソコンに起動速度に影響がでるかもしれません。
その場合は無効化して都度の起動で問題ないですが、このソフトの影響で動作が遅くなるパソコンはそろそろ買い替えを検討した方がいいかもしれません。
オススメは「Lenovo ideapad Flex 550」です。約6~8万円で購入できます。
ジェスチャーの追加、設定
そのままの設定でも使える「MouseGestureL」をさらに便利にするためには、設定が必須です。
今回は1つのコマンドを例に上げて設定の方法を紹介していきます。
タブ切替(Ctrl+PageUP / Page Down)
あると便利なオススメ機能。
「MouseGestureL」とは別のマウスジェスチャーソフト「かざぐるマウス」に存在している機能です。
「かざぐるマウス」は初期設定の段階で使い勝手の良いジェスチャーが設定されていたのですが、サポートが遥か昔に終了しています。
それが今回「MouseGestureL」を採用した理由の一つです。
気にしない人は「かざぐるマウス」でも問題ないと思います。
実際、使える。
そんな「かざぐるマウス」にはあった便利ジェスチャーが「MouseGestureL」には設定されていなかったので設定を入れてあげます。
配信サイトが無くなっていて、最終版バージョンは制作者とは別の方が配信しています。
ソフト自体が古くこれから先のWindowsアップデートでの動作は保証されていません。
ジェスチャーを登録
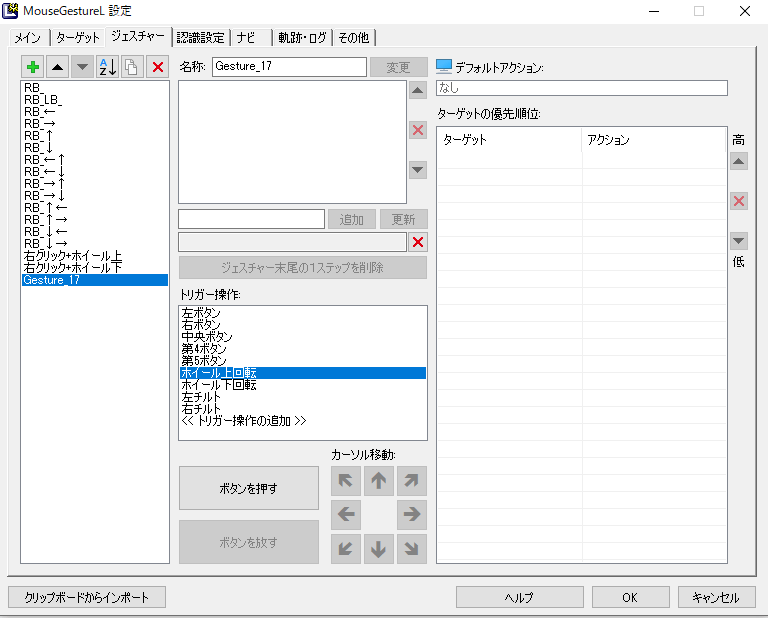
まずは、ジェスチャーつまり操作を実行する時のマウスの動きを設定してあげます。
タブ切替のジェスチャーとしてオススメなのが「右クリック+ホイール上回転 / ホイール下回転」です。
設定画面を開いたら「ジェスチャー > ジェスチャーモードの追加(✙マーク)」を選択
中央の「トリガー操作」にて「①右ボタン、②ホイール上回転」の順に選択します。
ここで一旦「OK」を選択して操作を保存することをオススメします。
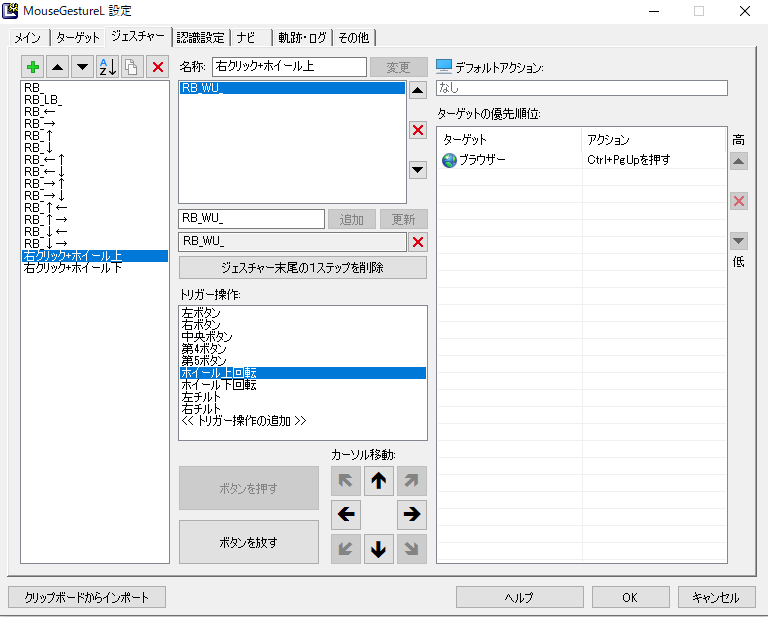
ジェスチャー内容の割り当て
名称欄に任意の名前を設定したら「メイン」タブへ移動します。
「ターゲット」つまりジェスチャーによって任意の操作をする対象を設定してあげます。
「デフォルト」では、殆どのブラウザ、エクスプローラーやExcel等でマウスジェスチャーが使用できるようになります。
今回は、デフォルトで設定を行っていきます。
ターゲットを「デフォルト」にした状態で「ジェスチャーを追加」を選択します。
すると先ほど設定した「右クリック+ホイール上回転 / 下回転」のジェスチャーコマンドがありますので、2つとも追加します。
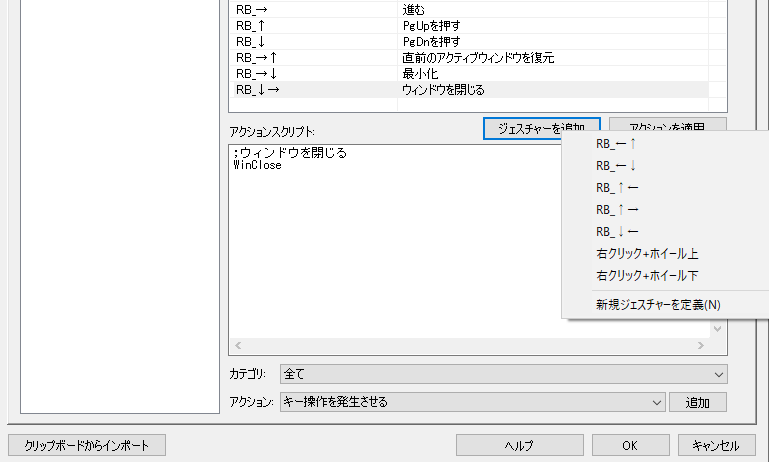
ジェスチャーを追加したら、下側にある「アクション」欄の右にある「追加」を選択してください。
「キー操作」の割り当てを行えます。
キーボードショートカットが登録できますので、ここで「Ctrl+PageUP / Page Down」をホイール上回転を選択している時は「UP」、下回転のでは「Down」を設定します。
上下逆でも問題ないね。
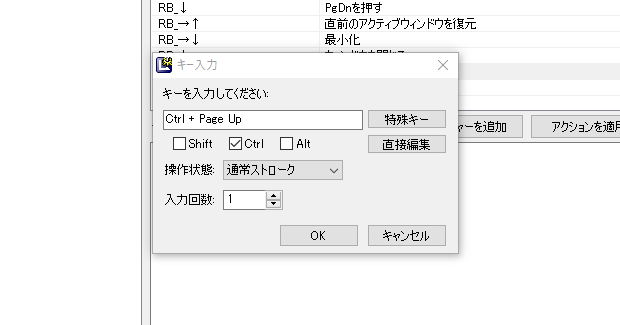
キーボードショートカットの操作を登録できたら、ジェスチャーに適用させるため「アクションを適用」を選択します。
これでマウスジェスチャーによるキーボードショートカットの呼び起こしができました。
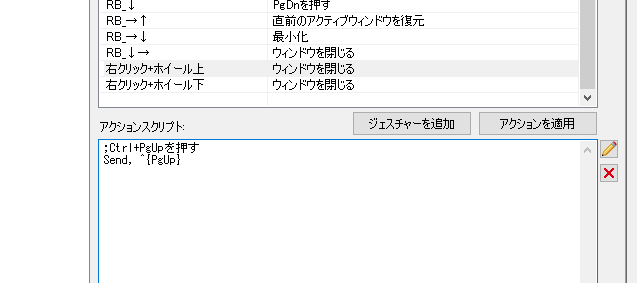
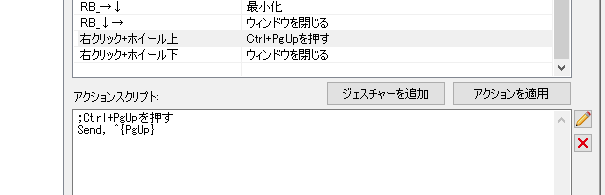
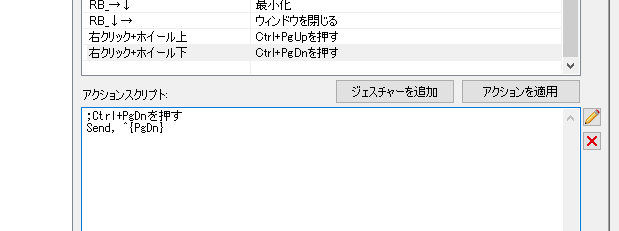
これを登録すると、Excelで複数シートを使った作業はもちろん、ブラウザで調べ物をしている時にとても役に立ちます。
サクッとタブ、シートの切り替えができるから楽
僕はブログを書く時の調べ物や、フリー素材を検索に沢山タブを開いた状態で作業することがほとんどなので、かなり活用してます。
アクションスクリプトは自作可能
僕は設定していませんが、アクションスクリプトは自作で設定することが可能です。
具体的にどんなことができるようになるかと言うと
- コピー / 切り取り
- ペースト / プレーンテキストで貼り付け
- ウィンドウ切り替え(Alt + Tab)など
だいたいのキーボードショートカットは設定できるようなってしまします。
これらアクションスクリプトは、作り方を調べて自作してもいいですが、ここは先人達の知恵にあやかってしまいましょう。
基本的に思いつくようなショートカットは、先人達によって作られているものが多く、インターネットで調べることでスクリプトが出来上がった状態で公開されています。
これをコピペして流用するのが、一番手軽な設定方法だと思っています。
見つからないときは自作しましょう。
その他、僕の設定を紹介
一応、それなりに使えるようにするため一通りの設定を行ったのですが、使っててある程度便利だと感じる構成はこんな感じです。
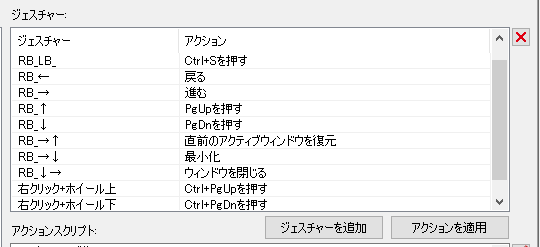
先ほど紹介したタブ切り替えの他に「ウィンドウを閉じる」ジェスチャーと
もう一つのオススメ「右クリック+左クリック」で上書き保存ができるように設定してます。
それ以外は導入した時の標準設定のままになっています。
ジェスチャーの種類を増やしていけば、もっと多彩な設定を行うことも可能です。
ただ、僕としては
ありすぎても覚えるのが大変で困る
と言った考えをもっていますので、ジェスチャーの数は多くありません。
少ない数でそれなりに使う機能を厳選して設定した状態となっています。
ボタン付きマウスがいらなくなった
なんなら、ボタン付きマウスを導入するよりも便利になってしまった気がします。
これは人によりけりな部分だと思いますが、僕はボタンの配置とコマンドを記憶するよりも動きとコマンドを覚える方が得意なみたいです。
設定したコマンドをすぐに活用することができて、ボタンの時よりも快適な操作ができるようになりました。
もう、高いボタン付きマウス買わなくていいや
Excel作業や、ブログを書くのにとっても役に立っています。
デメリットとしては、ゲームにマウスジェスチャーは不向きな点ですね。
ゲームだと、多ボタンマウスが必須だな...。




