先日、彼女お家でまったりしている時、ふと彼女の使っているPCが気になったので借りることに...。
すると、借りた端末のLenovo B590がとてつもなく動作が遅い...。
なんで、こんなに重いんだ?
と疑問に思ったので、僕なりに調査してみたところ、原因はHDDの読み込みが遅いことにありました。
約8年前の端末なのでHDDも8年前のもので、寿命が近づいているのかもしれません。
当然、CPUもi5-3230Mと、ジャンカーにはウケが良いものの心もとない性能であることは言うまでもありません。
シンプルにカスタマイズしても良いですが、せっかくなら1つやってみたいことがありますので、ヤフオクで端末を調達することにしました。
改造のベースとなる端末を探す
ヤフオクで調達
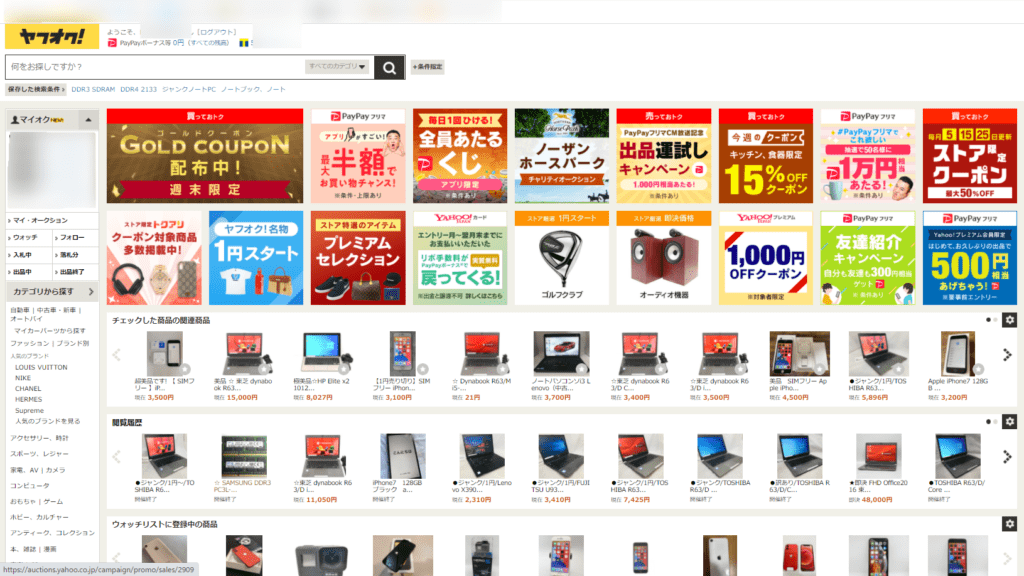
「ジャンク」と聞くと、壊れて役に立たないものをイメージしそうなものです。
現実、その通りなのですが場合によっては状態の良い端末に出会うこともできます。
運次第
基本的に起動さえすれば、後は何とでもできるのがパソコンの良いところ...。
直ぐに良い端末を調達するお金がない今の僕にとっては、この方法がベストなんですよ。
端末の調達条件
ひとまず「動作すればいい」と言いながら、最低限満たしておきたい性能もあります。
それがCPU
発売日が現代に近づくほど、CPU交換が不可能になってきます。
道具が揃っている人であれば、絶対に不可能と言うことではないですが、本来の目的とは逸れますので最初からCPUだけは最低限条件を満たしておきましょう。
端末を探す条件はこんな感じです。
| 項目 | 詳細 |
| CPU | Intel Core i-5(第6世代~) |
| メモリ | なんとかする |
| ストレージ | なんとかする |
| 種類 | ノートPC |
調達した機種「東芝 dynabook B65/D」
ビジネスシーンで見かけることの多かったdynabookをまたもや採用してしまいました。
モバイル型じゃなくて機能モリモリの15.6インチモデル
買い替え前がLenovo B590ですのでサイズは同じようなものを選定してみました。

落札価格は、14,000円です。送料込で約16,000円。
スペックは下記の通りです。
| 項目 | 詳細 |
| メーカー | 東芝 |
| 型式 | dynabook B65/D |
| CPU | Intel Core i-5 6300U 2.40GHz |
| メモリ | 4GB |
| ストレージ | 500GB HDD |
| OS | Windows 7 |
| その他 | キーボードの一部文字が消えている |
ジャンク理由がキーボードの文字消え程度だったのに、割と安めに購入できたのは良かったです。
言うほど安くはないぞ。
CPUは最低条件をクリアしてくれましたので、ここからカスタマイズをして使える状態にしていきましょう。
使える状態にするためのパソコン改造
ノートパソコンの改造と銘打っていますが、僕のノートパソコンみたいな2台のジャンクパソコンを融合させるようなことは行いません。
面倒くさいから、2度としたくない
今回の端末は
CPUは必要最低限に欲しい所は満たしていますし、液晶も問題なく表示ができています。
ただ、キーボードの文字が若干消えているだけですべて不具合なく動作してくれました。
そんな端末の改造なので難しいことはしない予定です。
主要ポイントのパーツ交換をすればOK
上述したように、バチバチにカスタマイズするのは面倒なので、下記の2つだけ手を付けます
- メモリー4GB ⇒ 8GB~16GB
- HDD ⇒ SSD
作業はそこまで難しくありません。
この二つだけであれば、PC初心者でも簡単に作業ができるので、狙い目だと思います。早速、作業していきます。
作業は自己責任で行いましょう。
壊れたときは...。ドンマイ(*´ω`*)
メモリの増設
メモリー用の蓋を外す
B65/Dは、背面にメモリ確認用の蓋が存在しています。
開けたら、メモリー登場
旧式の大型ノートパソコンは整備性が高く、B65/Dもメモリーに間しては裏蓋を外すことなく作業が行えそうです。

メモリの挿入
今回は、Crucialの4GBのメモリをセットしていきます。
以前新品で購入して使用していましたが、元々使用していたPCをヤクオクで売却するときに、外して余っていたものを流用しました。
ジャンクに手を出すと手元にパーツが余るよね
使用したメモリーは下記の製品となっています。

後日、ちょうどいいメモリーが調達できたので、8GBから16GBまでメモリーを追加しておきました。
正直、違いがわからない
性能UPに貢献できていることは間違いないはずなので、ヨシ!

ストレージの交換(HDD→SSD)
メモリの増設を行ったら、次はストレージの交換を行いましょう。
ここからが本番よ
背面パネルを外しての作業になるので、気合いが必要...。
と言っても慣れてしまえば日常的に見る光景なので気にせずいきましょう。
背面カバーを全て外す
とりあえず、無心になって背面カバーについているネジをひたすら外していきます。
その後は、ツメで固定されているので、割らないように気を付けながら外せば完了です。
コツは外れる場所から1つずつツメを外していく
無理に外そうとすると割れちゃうので、ゆっくり作業していきます。

HDDと本体を分離
上の写真の内、右上の青い物体がHDDとなっていますので、これを本体と分離していきます。
HDDと本体を繋いでいるケーブルは、ロックがかかっているので、ロックを外してから引き抜きましょう。
ケーブルもしくは端子を破損しちゃう
ケーブルならパーツ調達が容易ですが、基盤側だと最悪...。
CPUの取り外しができない基盤なので、実質的にはパソコンをもう1台購入する羽目になってしまいます。
HDDはねじ止めされていないので、ロックさえ解除すれば普通に取り外しができます。


HDDにつながっていたケーブルをSSDに差し込む
今回、使用するSSDはPLEXTORのSSDになります。パソコン工房のセールで6,000円で販売されていました。
家にCrucialのHDDが転がっていましたが、あっちは別のパソコンに使いたかったので新しく購入しています。


元に戻して終了
ここまで出来たら、あとは外した時と逆の手順でもとに戻せば完了です。
背面を開けるので難しくみえますが、やってみれば意外と簡単です。
慣れたから、ポンポンいじっちゃう。
最後はしっかり動作確認
BIOSチェック
本来は、メモリを増設(交換)した時と、SSD換装をした時で2回に分けて確認する必要があります。
面倒だったので、まとめて1回でやっちゃう
慎重な人はマネしないようにしましょう。トラブルが発生した際に原因がわからなくなります。
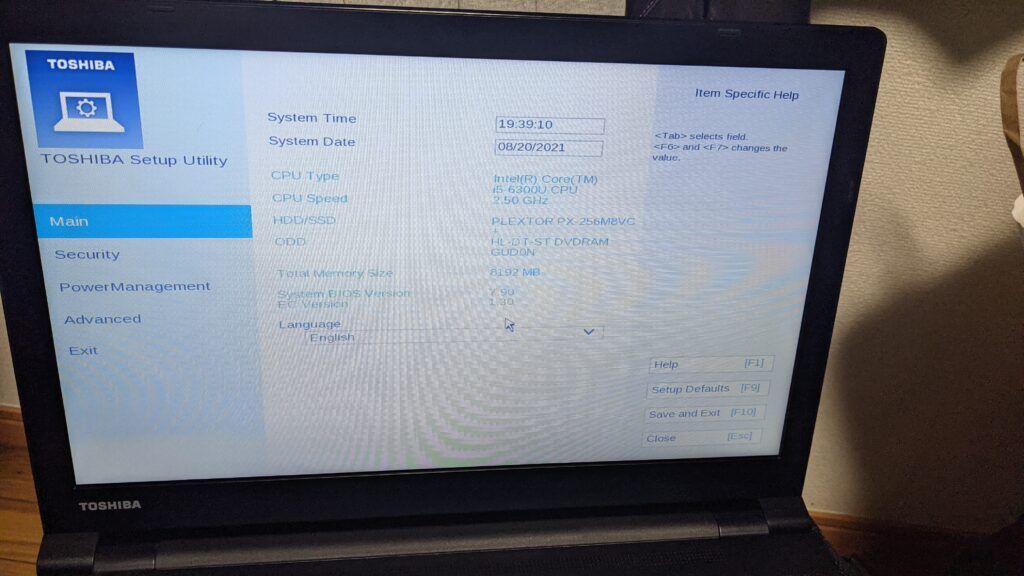
ひとまずBIOS上は問題なく読込ができているようです。
これなら、問題なく使える状態だと判断できるので、OSをインストールしたら作業完了です。
Windows10をインストール
今回はデータ移行を行わずに、Windowsを新しくインストールしていきましょう。
ざっくりと手順を説明するとこんな感じ
- 下記のURLからWindows10インストールメディアの作成ツールを取得
- 適当なUSBメモリーにインストールを導入
- 完成したインストールメディアをWindows10を入れたいパソコンに挿す
- BIOSの設定をちょいちょいして、USBからOSを起動させる
- あとは、画面指示に従うだけ
BIOSをちょいちょいする工程が少し難しいですが、dynabookのBIOSは比較的分かりやすいので、英語を読み解きながら頑張りましょう。
OSのライセンスは本体に紐づけされているのか、オンラインに接続してしまえば勝手に認証できます。
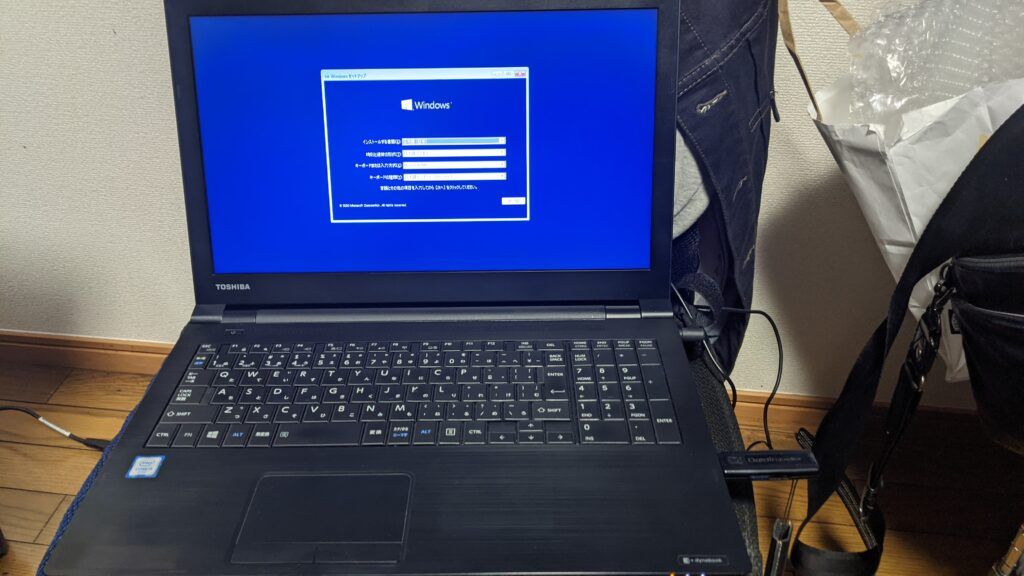
インストールが完了したら、作業は全て終了です。
作業を終えて
あの後、軽く使用してみて不具合がないか、一通り確認しました。特に異常なしです。
このあと、このPCは彼女に贈呈しました。
問題なく使用できた。安心・
先代のPCであるB590はSSD換装とメモリ増設を同じように行って、ヤクオクへと旅立ちました。
売却価格は8,000円で、本体価格の半分は回収できたのでよかったです。
今回の作業は難しいことをやっていないですが、いつ故障するかわからないリスクを常に持つことになります。
今回の端末は、僕がブログネタにしながら故障時の対応を行うので問題ないですが、本来はこういったPCを人に渡すのはよくありません。
トラブルの元になります。
個人で使うPCに対して、行うようにしてください。
2022年8月追記
彼女のパソコンを新しく調達できたのでdynabookを回収して、とあるカスタマイズを実施しました。
そのカスタマイズというのは、動作が軽いOSをインストールすること・・・。
果たして、どんな結末になったのかはこの記事でまとめています!




